Viewing a Graphic
When you access an HTML page, you see and can work with any graphics that appear in the viewing area (the space occupied by ActiveCGM Browser). ActiveCGM Browser gives you a variety of ways to change the view.
When the cursor is in the viewing area and you click the right mouse button a pop-up menu appears, with these commands for viewing:
From the pop-up menu, choose Refresh to erase and redisplay any graphics in the viewing area without affecting the size or position of the display.
From the pop-up menu, choose Fit All to fit all of the graphic to scale in the viewing area.
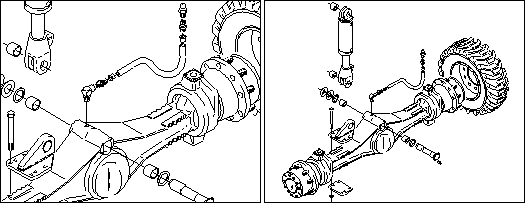
Keyboard shortcut: f
Zoom Box allows you to select, or "rubberband," a rectangular area to zoom in on.
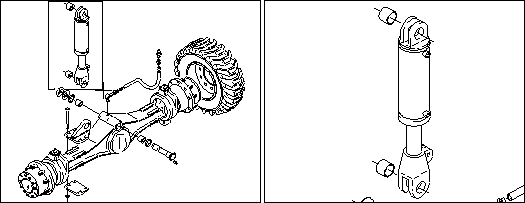
From the pop-up menu, choose Zoom In to zoom in (make the graphic larger) on the center of the viewing area.
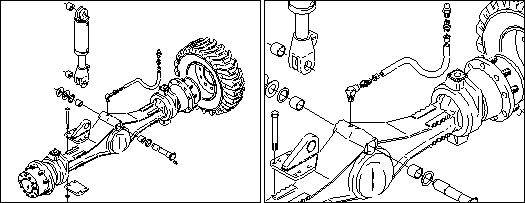
Keyboard shortcut: + (plus)
The zoom in factor is 2.0; the graphic is 100% larger each time you choose Zoom In.
From the pop-up menu, choose Zoom Out to zoom out (make the graphic smaller) from the center of the viewing area.
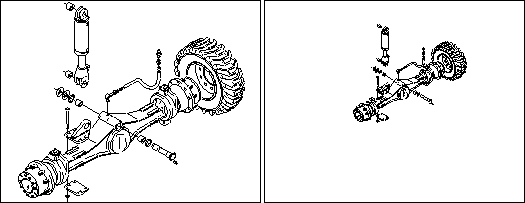
Keyboard shortcut: - (minus)
The zoom out factor is 2.0; the graphic is 50% smaller each time you choose Zoom Out.
Choose Magnify to open a window where you see a magnified view of the area of the graphic around the center of the cursor. The magnification factor is 6 (six times larger than the current size of the graphic). (You can change this from 2.0 to 20.0) As you move the cursor over the graphic, you change the view in the Magnifier window.
Here is an example of the window and part of a graphic. Notice the cursor, on the right of the viewing area:
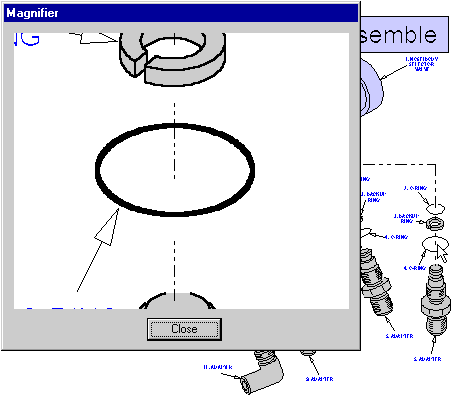
This option is in Version 7.1SP02 (7.10202 Built on Tue Apr 01 2003).
It will allow you to see the text that may be too small to read on the graphic.
This only works on certain vector graphics (where the text is stored separate from the drawing -- most newer Circuit Diagrams),
but when it works it can be very useful. The text will appear when you mouse over it.
We have found that this may only work when you first display a graphic. Going to another window and then returning may disable it temporarily. In this case, redisplay the page.
See the example below to see how this feature looks. See how the text that previously could not be read without printing, magnifying or zooming the graphic can now be read by moving the mouse over it.
Use
Pan to
scroll the
view in the graphic window. You can use the
following keyboard shortcuts while viewing: f
Fit
all Fit all of the graphic
to scale on the canvas. +
Zoom
in Zoom in (make the graphic
larger) on the center of the canvas. -
Zoom
out Zoom
out
(make the graphic smaller) from the center of the viewing
area.
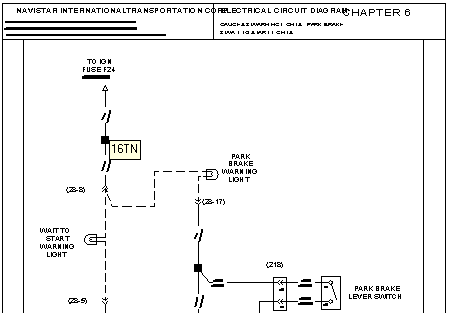
The cursor changes to a
hand: ![]()
![]()